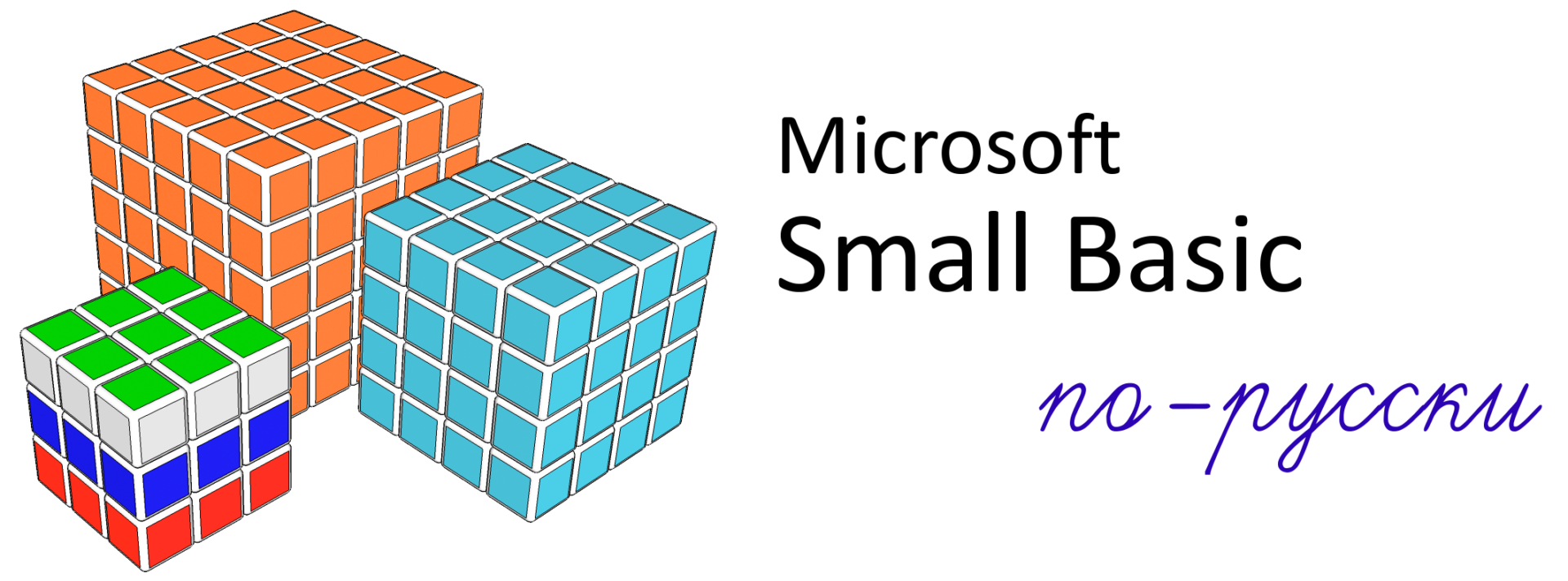Small Basic Prime (SB-Prime) — новая некоммерческая среда разработки для Small Basic с открытым кодом, распространяемая по лицензии GMU GPL (https://www.gnu.org/licenses/#GPL). В отличии от оригинальной среды разработки, созданной компанией Microsoft, Small Basic Prime обладает гораздо более широким функционалом.
Оригинальный сайт проекта LitDev расположен по адресу: http://litdev.co.uk/
Страница проекта на GitHub: https://github.com/litdev1
Команда проекта RUbasic с некоторых пор активно сотрудничает с разработчиками SB-Prime. Одним из результатов этого сотрудничества стал полный перевод интерфейса IDE SB-Prime на русский язык. Скачать русскую версию SB-Prime и другие необходимые компоненты можно на нашем сайте на странице ссылок для скачивания.
IDE SB-Prime для MS Small Basic была разработана шотландскими программистами в рамках проекта LitDev (Little Developers — «Маленькие Разработчики») в 2018 году. Стремление шотландцев понятно: оболочка стандартного Small Basic на современном уровне уже не выдерживает никакой критики: как и многие продукты Microsoft когда-то хорошая разработка к настоящему моменту безнадёжно устарела. Даже перенос среды программирование в Интернет (на платформу Azure) не изменил ситуацию. Однако, в 2015 году энтузиастами из Шотландии была создана библиотека расширения для Small Basic, которая вобрала в себя почти все идеи различных сторонних разработок, а затем, в 2018 ими же была создана IDE SB-Prime, существенно превосходящая по функциям стандартную IDE от Microsoft. В настоящее время SB-Prime является лучшей IDE для MS Small Basic и продолжает активно развиваться.
SB-Prime — это среда разработки Small Basic с отладчиком, визуализатором алгоритмов, редактором графических форм и элементов управления, управлением библиотеками расширениями, расширенным редактированием, декомпилятором программ, а также всеми функциями, представленными в стандартной IDE Small Basic от Microsoft.

Она работает только с установленной версией MS Small Basic (желательно, последней — 1.2), располагающейся в стандартных папках установки программ (C:\Program Files (x86)\Microsoft\Small Basic или C:\Program Files\Microsoft\Small Basic).
Для полноценной работы всех функций отладчика требуется установленная MS Small Basic версии 1.1 или выше, так как отладчик использует функции MS .Net 4.5 или старше.
Установка SB-Prime
Для установки SB-Prime на ваш компьютер под управлением ОС Windows версии 7 или старше вам необходимо, чтобы на компьютере был установлен MS Small Basic версии 1.1 или старше, MS .Net версии 4.5 или старше.
Затем вам необходимо скачать самораспаковывающийся архив с последней версией SB-Prime с нашего сайта: https://smallbasic.rubasic.ru/files/SB-Prime.exe и запустить его. В открывшемся окне примите указанную лицензию, затем укажите желаемую папку для установки программы.
Если вы скачали архив с английского сайта SB-Prime, то при необходимости разблокируйте загруженный файл архива: найдите загруженный файл архива в проводнике Windows, затем щелкните на нём правой кнопкой мыши -> Properties -> General -> Unblock
Затем разархивируйте содержимое zip-файла в любую удобную для Вас папку (например, в пустую папку, расположенную в папке Мои документы, или в папку установки MS Small Basic (но только не в подпапку lib !).
Запустите SB-Prime.exe
Плагины
Для SB-Prime также можно создавать плагины на MS C#. Пример проекта плагина для MS Visual Studio, с которого можно начать, можно скачать здесь: http://litdev.co.uk/downloads/SBSamplePlugin.zip . GitHub-версия примера исходного кода плагина также доступна по адресу: https://github.com/litdev1/SB-IDE/tree/master/SBPlugins .
DLL файлы плагинов при необходимости нужно разблокировать после загрузки, затем нужно поместить их в подпапку plugins папки, в которой расположен SB-Prime.exe.
При использовании примера плагина, в папку плагинов нудно поместить только файл SBSamplePlugin.dll.
DLL-файлы плагинов, если они созданы правильно, после размещения в папке плагинов будут автоматически обнаружены программой и загружены в новый раздел ленты меню IDE.
Обновление SB-Prime
Чтобы обновить SB-Prime, выберите меню Дополнительные настройки — Обновить. Перед обновлением все ваши настройки будут сохранены. Желательно, перед обновлением сохранить все ваши проекты вручную. Программа обновления закроет приложение SB-Prime, скачает и установит обновление и запустит обновлённую версию приложения.
Менеджер библиотек расширения
Менеджер библиотек расширения — это отдельное приложение для управления расширениями Small Basic. Он доступен в SB-Prime и позволяет загружать, удалять и отключать библиотеки расширений MS Small Basic, доступные для использования как в SB-Prime, так и в стандартной IDE от Microsoft. Исходный код прототипа Менеджера расширений можно скачать на сайте GitHub: https://github.com/litdev1/ExtensionManager

Менеджер библиотек расширения использует свою интернет базу данных для отображения последних версий библиотек расширения и может обрабатывать расширения для различных версий Small Basic. Он может управлять расширениями, загружаемыми из интернета, а также, расширениями, которые вы устанавливаете локально вручную. В настоящее время самый полный список расширений для MS Small Basic находится у нас на сайте на странице Список расширений MS Small Basiс. Там вы можете скачать и установить вручную любое из доступных расширений.
По умолчанию предполагается, что Small Basic установлен на вашем компьютере в папку:
C:\Program Files (x86)\Microsoft\Small Basic (для 64-разрядной версии Windows)
или
C:\Program Files\Microsoft\Small Basic (для 32-разрядной версии bit Windows)
С помощью менеджера библиотек вы можете:
- скачивать и установить или обновить выбранные расширения
- удалять расширения
- временно отключать и включать расширения
В окне менеджера отображаются установленные расширения, их состояние и состояние расширения, изменяемое с помощью мыши: установить / обновить / отключить. Отображаются только доступные для загрузки расширения для установленной у вас версии Small Basic и те, которые у вас уже установлены.
- Синий — удален, но доступен для загрузки и установки
- Фиолетовый — установлен и включен, но доступна другая (обычно более свежая) версия
- Зеленый — установлен и включен
- Красный — установлен, но отключен
Щелкните правой кнопкой мыши расширение, чтобы получить дополнительные сведения и параметры.

Отладка программ в IDE SB-Prime
Отладка в Small Basic, как и в любом другом языке программирования — это процесс анализа программы для обнаружения и исправления ошибок или улучшения её функциональности. Чтобы отладить программу, её нужно сначала скомпилировать и запустить — это возможно только при отсутствии синтаксических ошибок в исходном коде, поэтому сначала исправьте их. При использовании стандартной IDE MS Small Basic методы отладки программы, как правило, основываются на добавлении команды TextWindow.WriteLine() или какой-либо другой — это нужно, чтобы увидеть значение переменных в интересующих нас ключевых точках программы. Другими полезными командами при отладке являются GraphicsWindow.Title() (вывод данных в строке заголовка окна GraphicsWindow), Program.Delay() (для замедления скорости выполнения программы, чтобы увидеть, что происходит на экране) или Sound.PlayClickAndWait() (для звуковой индикации того, что какой-то фрагмент кода был выполнен), и т.п.
Отладка в IDE SB-Prime — это полноценный интерактивный процесс, который включает в себя все стандартные инструменты, используемые в других современных IDE. В режиме отладки программа запускается как обычно, за исключением того, что выполнение программы может быть приостановлено на определенных строках вашего кода.
Когда программа приостановлена, текущая строка выделяется желтым цветом фона. Кроме того, во время паузы значения переменных можно просмотреть и даже изменить. Также, в этот момент программа также может быть расширена построчно, чтобы вы могли видеть, по какому пути пошло выполнение алгоритма, например, какая ветвь оператора If выбрана.
Помимо пошагового продвижения по строкам кода программы, вы можете переходить внутрь подпрограмм или выходить из них. Это иногда позволяет быстрее проще добраться до точки в коде, где что-то работает не так, как ожидалось.
Другой способ заставить программу остановиться в нужном вам месте — это установить точки останова. Их можно установить в любой строке кода, и программа остановится, когда будет достигнута соответствующая строка.
И наконец, в режиме отладки можно приостановить программу, в момент когда значение заданной переменной изменяется или становится больше, меньше или равно определенному значению. Так, например, если вы хотите, чтобы программа приостанавливала работу, когда счет в игре достигает некоторого значения, вызывающего проблемы.
Итак, режим отладки позволяет пошагово контролировать выполнение программу, одновременно отслеживая изменение значений переменных.
Для запуска режима отладки в IDE SB-Prime сначала нужно скомпилировать программу (для этого — исправить в ней все синтаксические ошибки), затем открыть панель Отладка.
Также, рекомендуется открыть панель Отладка в нижней части окна, где отображаются состояния выбранных вами переменных. Все ошибки и предупреждения при этом будут по-прежнему выводиться на вкладку Панель сообщений, её также можно будет просмотреть в случае возникновения каких-либо ошибок.
Одновременно вы можете выполнять отладку только одной программы. Иногда, в случае сбоя, вам, возможно, придется вручную остановить работу программы, однако обычно нажатие кнопки Остановить сбрасывает все данные, и после этого вы можете начать только новый запуск отладки.
Некоторые команды режима отладки имеют свои «горячие» клавиши, например F6 для запуска режима отладки, F9 для переключения точек останова. «Горячие» клавиши можно увидеть во всплывающей подсказке для элементов интерфейса, если навести мышь нв соответсвующий элемент интерфейса.

Запуск/Продолжение (F6) — позволяет запустить или возобновить работу программы в режиме отладки (это — не то же самое, что команда Запустить на основной панели, там — просто запуск). Программа запускаетсе как в нормальном режие, однако, она управляется отладчиком и во время ее работы вы можете отслеживать её действия и ход выполнения. Программа будет работать до тех пор, пока не будет приостановлена или завершена.
Остановить (Shift+F6) — завершает запущенную в режиме отладки программу — в каком бы состоянии она не находилась.
Приостановить — останавливает запущенную в режиме отладки программу. Двльнейшее выполнение можно продолжить кнопкой Запуск/Продолжение.
По шагам (F11) — пошаговое (построчное) выполнение программы: переход к следующему оператору, также — заход внутрь подпрограммы, если следующий оператор вызывает подпрограмму. Если вы хотите сразу начать пошаговое выполнение программы — запускайте её этой кнопкой.
Шаг через (F10) — это то же самое пошаговое выполнение если оператор не является вызовом подпрограммы, в случае вызова подпрограммы, отладчик не «проваливается» внутрь подпрограммы, а выполняет всю подпрограмму, и затем программа приостанавливается — на следующем операторе.
Шаг наружу — в случае, если вы уже находитесь внутри подпрограммы, отладчик завершит её и остановится после выхода из подпрограммы. Эта команда действительно актуальна только тогда, когда вы в настоящее время уже находитесь внутри подпрограммы.
Точки останова — это метки на полях кода программы, которые воспринимаются отладчиком как команда приостановить выполнение программы на данной строке (строка выполнена не будет). Точки останова обозначаются красными кружками слева от номера строки. Их можно ставить мышкой (левой кнопкой) или нажатием кнопки на панели инфтрументов Поставить/Убрать точку останова. Также можно убрать все точки останова в программе, нажав кнопку Очистить точки останова или заставить отладчик игнорировать точки останова (не останавливаться на них), нажав соответствующую кнопку (нажав её ещё раз вы заставите отладчик останавливаться на точках останова).
Закладки — никак не взаимодействуют с отладчиком, но могут быть полезны в длинной программе для быстрого перехода между различными участками кода программы. Их можно устанавливать и убирать левой кнопкой мыши на полях справа от номеров строк.
Просмотр значений переменных во время пошагового выполнения программы — очень важен. Вы можете увидеть значения некоторых переменных, просто подводя к их именам курсор мыши. Кроме того, в нижней панели на вкладке Отладка вы добавить переменные в список постоянного наблюдения и контроля. Имя переменной здесь можно ввести вручную или же переменная может быть выбрана в тексте программы и добавлена с помощью комбинации клавиш Ctrl+W или с помощью контекстного меню правой кнопки мыши. Всякий раз, когда программа приостанавливается, в этой панели отображается текущее значение всех контролируемых переменных.
Для изменения текущего значения переменной или приостановки программы, когда значение переменной изменяется или становится больше или меньше или равно установленному значению, могут использоваться различные поля справа от поля значения переменной. Вы также можете использовать здесь запись «[ ]» для просмотра элементов массива, например data[5] или data[i].
Используйте кнопку Переменные и стек подпрограмм — для раскрытия окна, в котором отображаются все значения переменных программы и стек вызовов подпрограмм каждый раз, когда программа приостанавливается.
По всем вопросам по SB-Prime вы можете обращаться непосредственно к нам: https://rubasic.ru/kontakty/
Русскую версию SB-Prime и другие необходимые компоненты вы можете скачать на нашем сайте на странице ссылок для скачивания.
Ссылка на оригинальный (английский) материал: http://litdev.co.uk/#Other%20Resource%20Downloads